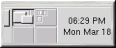Using the Panel
The GNOME Panel is the bar that stretches across the bottom of the screen and holds icons and small applications which makes using your system easier. The panel also contains the Main Menu (the stylized foot icon) which contains menu items for all of your applications. The small applications (called applets) allow you to run specific tasks or monitor your system or services, like Red Hat Network, while remaining out of your way.
Using the Main Menu
You can click on the GNOME Main Menu button to expand it into a large set of menus that allows you to access the applications on your system.
From here, you can start most applications included in Red Hat Linux. You will notice that you may access KDE applications under the KDE Menus entry (if KDE is installed on your machine). These sub-menus give you access to a full range of applications on your system. From the Main Menu, you can also log out, run applications from a command line, and lock your screen, which runs a password protected screen saver (the password being your user password).
Using Applets
Applets are small applications that run on the panel. These usually let you monitor things on your system or the Internet. Some have more specific tasks while others are simply entertaining.
There are a few applets that run on your panel by default. These applets are fairly important and are covered in the following list.
- GNOME Pager
The GNOME Pager is a simple applet that allows you to see what applications you have open on your desktop(s). GNOME gives you the ability to use multiple desktops so you do not have to have all your running applications crowding one workspace. The GNOME Pager will represent each desktop in small squares and show the applications running in each. You may click on one of the squares with your mouse to move to that desktop. You can also use the keyboard shortcut
[Shift] -[Meta] -[right-arrow] or[Shift] -[Meta] -[left-arrow] to switch between desktops. (The[Meta] key is usually the[Alt] key.)- Taskbar
To the left of the GNOME Pager is the GNOME Taskbar. The taskbar is an applet which shows you the titles of running applications on any desktop. This is very helpful if you decide to minimize an application as it will seem to disappear from the desktop. Once it disappears, you can bring it back by clicking on its title in the GNOME Taskbar.
- Red Hat Network Alert Notification Tool
The Red Hat Network Alert Notification Tool provides you with an easy way to make sure your system is up-to-date with current errata and bug fixes from Red Hat. The applet shows you different images that tell you whether your system is up to date or needs an upgrade. If you click on the applet, the Red Hat Update Agent will run so you can connect to Red Hat Network. If you are not registered with Red Hat Network, it will launch the registration application. Right-click on the applet icon and select Help for details.
Adding Icons and Applets to the Panel
To make the panel fit your work environment, you may want to add more applets and icons (or launchers).
To add an applet to the panel, click on the GNOME Main Menu button and select Panel => Add to Panel => Applet and choose from the list of applets. When you select an applet, it will appear on your panel as that is the only place it will run.
To add a launcher (new icon) to the panel, click on the GNOME Main Menu button and select Panel => Add to Panel => Launcher. This will launch a dialog box which allows you to enter the system command that will launch the application.
 | Tip |
|---|---|
Another quick and easy way to add a launcher to the panel is to click on the GNOME Main Menu button and select Panel => Add to Panel => Launcher from menu. Then select an application that appears on the Main Menu. This will automatically add a launcher based on the properties of the item in the Main Menu. |
Configuring the GNOME Panel
You can hide the panel automatically or manually, place it on any edge of your desktop, change its size and color, and change the way it behaves. To alter the default panel settings, click on the GNOME Main Menu button and select Panel => Properties. Then select All Properties to open a general window for adjusting all panel settings, or any one of the specific properties (Type, Hiding Policy, Size, Background Type, and so on).