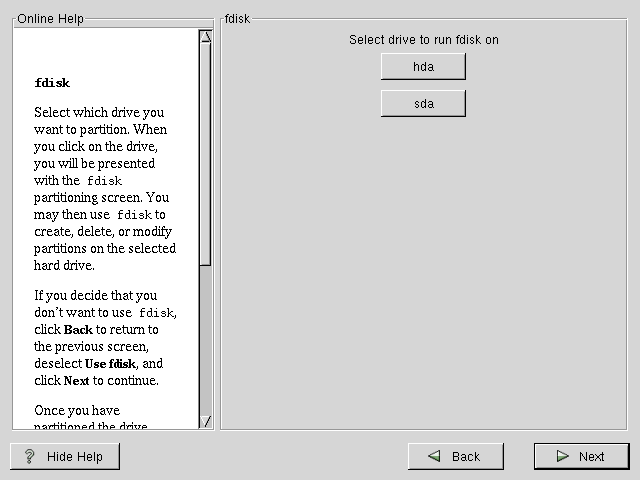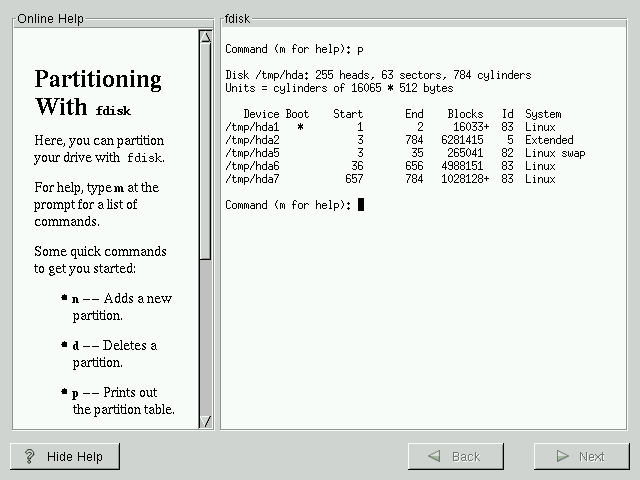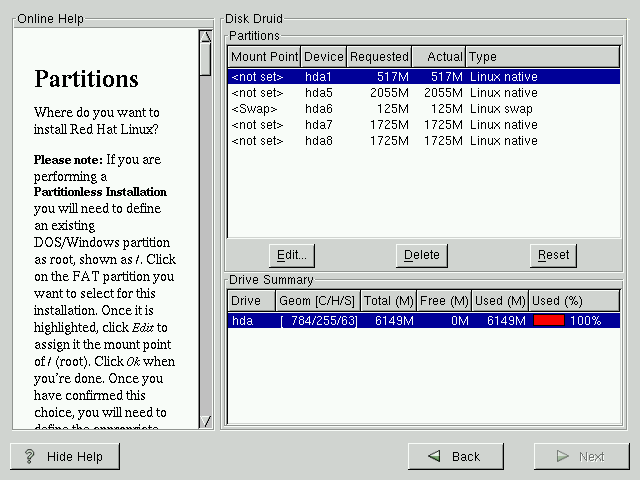Partitioning with fdisk
 | Caution |
|---|---|
Unless you have previously used fdisk and understand how it works, we do not recommend that you use it. Disk Druid is an easier and friendlier partitioning tool for those new to partitioning their system. To exit fdisk click Back to return to the previous screen, deselect fdisk, and then click Next. |
This section applies only if you chose to use fdisk to partition your system. If are not using fdisk, please skip to the section called Automatic Partitioning for automatic partitioning or the section called Partitioning Your System for partitioning with Disk Druid.
If you have chosen to use fdisk, the next screen (see Figure 4-1) will prompt you to select a drive to partition using fdisk.
Once you have chosen which drive to partition, you will be presented
with the fdisk command screen (see Figure 4-2). If you are unsure as to what
command you should use, type
After you have partitioned your drive(s), click Next. You will then use Disk Druid to assign mount points to your partitions.
You will not be able to add new partitions using Disk Druid, but you will be able to edit those you have already created.
Skip to the section called Choose Partitions to Format for further installation instructions.