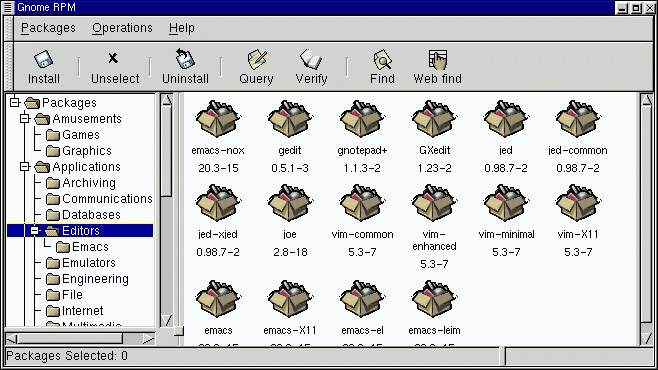Chapter 6. Gnome-RPM
One of the most convenient package manipulation tools available is Gnome-RPM, a graphical tool which runs under the X Window System. Gnome-RPM was written by James Henstridge (<james@daa.com.au>); RPM 3.0 support was written by Red Hat and additional rpmfind code was written by Daniel Veillard.
Gnome-RPM (which is also referred to as gnorpm) allows the end-user to easily work with RPM technology; it is fast, powerful and features a friendly interface.
To learn more about RPM technology, turn to Chapter 5.
Gnome-RPM is "GNOME-compliant," meaning that it seamlessly integrates into GNOME, the X Window System desktop environment.
With Gnome-RPM, you can easily
install RPM packages
uninstall RPM packages
upgrade RPM packages
find new RPM packages
query RPM packages
verify RPM packages
The interface features a menu, a toolbar, a tree and a display window of currently installed packages.
Operations are often performed in Gnome-RPM by finding and selecting packages, then choosing the type of operation to perform via push-button on the toolbar, through the menu or by right-clicking with the mouse.
Installing a package places all of the components of that package on your system in the correct locations.
Uninstalling a package removes all traces of the package except for configuration files you have modified.
Upgrading a package installs the newly available version and uninstalls all other versions that were previously installed. This allows quick upgrading to the latest releases of packages. Refer to the section called Configuration for information about how to alter the default settings for installing and uninstalling packages.
You can also use the Web find option to search the Internet for newly released packages. You can direct Gnome-RPM to search for particular distributions when you want to look for new packages. (If you have a slow connection, this option can take some time to fully execute.) See the section called Configuration for more information about this feature.
 | Please Note |
|---|---|
Exercise caution if you choose to use the Web find option, since there is no way to verify the integrity of the many packages which are available at numerous repositories. Before installing packages, you should perform a query on that package to help you determine whether it can be trusted. Packages not produced by Red Hat are not supported in any way by Red Hat. |
Using Gnome-RPM to perform all of these and many other operations is the same as using rpm from the shell prompt. However, the graphical nature of Gnome-RPM often makes these operations easier to perform.
The usual way to work with Gnome-RPM is to display the available packages, select the package(s) you want to operate on, and then select an option from the toolbar or menu which performs the operation. However, Gnome-RPM is flexible enough to display packages in a variety of views, thanks to the use of filters. Refer to the section called Installing New Packages for more information on using filters to identify packages.
You can install, upgrade or uninstall several packages with a few button clicks. Similarly, you can query and verify more than one package at a time. Because of Gnome-RPM's integration with GNOME, you can also perform installation, query and verification on packages from within the GNOME File Manager.
Starting Gnome-RPM
You can start Gnome-RPM from either an Xterm window or from the GNOME desktop Panel (Main Menu Button => System => GnoRPM).
To start Gnome-RPM from an Xterm window, at the shell prompt, simply type
gnorpm &
|
That will bring up the main Gnome-RPM window (as shown in Figure 6-1).
 | Please Note |
|---|---|
If you would like to install, upgrade or uninstall packages, you must be in root. The easiest way to do this is to type su to become root, and then type the root password at a shell prompt. However, it isn't necessary to be root in order to query and verify packages. |
There are several parts to the Gnome-RPM interface.
Package Panel - On the left; allows you to browse and select packages on your system.
Display window - To the right of the package panel; shows you contents from folders in the panel.
Toolbar - Above the display and panel; a graphical display of package tools.
Menu - Above the toolbar; contains text-based commands, as well as help info, preferences and other settings.
Status bar - Beneath the panel and display windows; shows the total number of selected packages.