 | Linux in a Nutshell, 3rd Edition |  |

GNOME stands for the GNU Network Object Model Environment. It is a user-friendly, graphically driven environment that controls the look and feel of your desktop and provides a consistent method of interaction and cooperation between applications. GNOME is one of two popular desktop environments used with Linux. It is standard with Red Hat, Debian, and other popular distributions. The other popular Linux environment is called KDE, which is discussed in Chapter 16, "KDE".
GNOME is not a window manager. As a graphical environment, it provides users with a highly customizable user interface and consistent functionality of common GUI features such as menus, toolbars, and buttons. As a user environment, GNOME utilizes a growing set of native applications to create a productive computing system.
One of GNOME's most attractive features is its CORBA-based architecture, which allows interaction among applications through the sharing and embedding of component objects. CORBA stands for Common Object Request Broker Architecture. It specifies methods that software objects use to interact with each other through an ORB (object request broker). The ORB package currently used by GNOME is the ORBit package (http://www.labs.redhat.com/orbit).ORBit allows similar functionality to Window's COM and OLE. For example, a spreadsheet created by gnumeric (a GNOME spreadsheet program) can be placed as an object into an AbiWord document.
GNOME does rely on a window manager to handle the particulars of the X Window System environment. The window manager controls the placement, movement, and graphical style of the windows on your screen. You can use GNOME with many different window managers, but they must be compliant with GNOME in order to utilize features such as drag-and-drop. Sawfish and Enlightenment are commonly used window managers and are fully compliant with the GNOME environment. Other window managers that can be used are IceWM, WindowMaker, and AfterStep.
Figure 15-1 shows the default GNOME desktop. The left side of the screen contains icons that are shortcuts to open applications. The top icon is a symbolic link to the user's home folder, and when double-clicked, opens the GNOME file manager displaying that folder. The other icons include shortcuts to the floppy drive and CD-ROM and links to web pages. Desktop icons can be used to launch any program on your system, invoke the appropriate application for a data file or view a directory or URL.
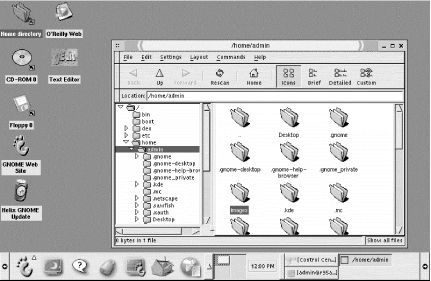
The bar across the bottom of the screen is the GNOME panel. It is your primary means of finding and opening applications and managing your desktop. The panel contains launcher buttons for the main menu, help and configuration tools, and the Netscape browser. You can add buttons to the control panel to launch any application on your system.
The panel also runs two special programs (called applets) that help you get around your desktop. The Desk Guide applet displays your desktop workspace. Many window managers allow you to divide your workspace into a number of different screens (called virtual desktops or viewports). Desk Guide provides a small display of the available desktops and outlines of the windows they contain. Clicking on an area of the display will switch your desktop view.
The Tasklist applet lets you keep track of open windows. It displays a button on the panel for each window you have open. Clicking on a button in the tasklist will bring focus to its window or reopen it if it was minimized.
GNOME allows you an enormous number of configuration options for your desktop environment. You can right-click on just about anything and get a pop-up menu (called a context menu) containing specific actions for that item and a way to configure its properties. General configuration settings are contained in the GNOME Control Center. You can access this tool in the following ways: click the toolbox button on the panel to open the Control Center window, or from the main menu, select Settings, then GNOME Control Center (individual configuration applications also are accessible from this menu).
Desktop icons offer you convenient double-click access to your most important files, applications, and links. The items displayed on your desktop exist as files in the .gnome-desktop directory of your home directory. Anything you add to that directory will appear on the desktop.
The desktop context menu contains a New submenu that allows you to add different types of items to your desktop.
To add an icon that launches an application, select
New Launcher. This opens the Desktop Entry Properties dialog box
shown in Figure 15-2. Provide the name of the launcher
(this will be the text displayed underneath the icon), a comment (this
will be the tooltip that appears when the pointer is over the icon),
and the command used to run the application. After you click OK, the
new launcher icon appears on your desktop.
Launcher. This opens the Desktop Entry Properties dialog box
shown in Figure 15-2. Provide the name of the launcher
(this will be the text displayed underneath the icon), a comment (this
will be the tooltip that appears when the pointer is over the icon),
and the command used to run the application. After you click OK, the
new launcher icon appears on your desktop.
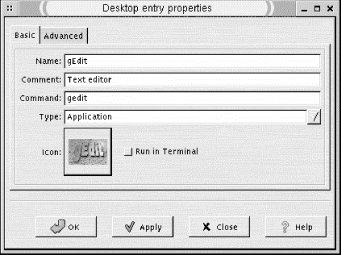
To add a desktop icon that opens a directory, select
New Directory from the desktop context menu. Provide the name of
a directory in the dialog box. If you specify a full pathname, the
desktop icon will be created as a symbolic link. If it is not a full
pathname, the new directory will be created in
~/.gnome-desktop.
Directory from the desktop context menu. Provide the name of
a directory in the dialog box. If you specify a full pathname, the
desktop icon will be created as a symbolic link. If it is not a full
pathname, the new directory will be created in
~/.gnome-desktop.
To add a URL link to the desktop, select New URL Link from the
desktop context menu. This will open a dialog box that asks you for the
URL you wish to open and a caption to use as the icon's text
label. Click OK, and the icon appears on your desktop. You also can
click and drag any link displayed in the Netscape browser to the
desktop to create a link.
URL Link from the
desktop context menu. This will open a dialog box that asks you for the
URL you wish to open and a caption to use as the icon's text
label. Click OK, and the icon appears on your desktop. You also can
click and drag any link displayed in the Netscape browser to the
desktop to create a link.
A convenient use of desktop icons is to have shortcuts to frequently used files or folders. Adding shortcuts is easiest from the file manager (gmc). If you click on an item in the file manager and drag it to the desktop, you will create a launcher icon for it. This action actually moves the item to the ~/.gnome-desktop folder. If you press the Ctrl key while selecting and dragging the item, you will only copy the item to the desktop. If you middle-click or press Alt while selecting and dragging an item, a small pop-up window will ask you if you want to move, copy, or link the file. Selecting Link Here will create a symbolic link on the desktop that points to the original location of the item. For most files and folders, you may find this a best option.

Copyright © 2001 O'Reilly & Associates. All rights reserved.