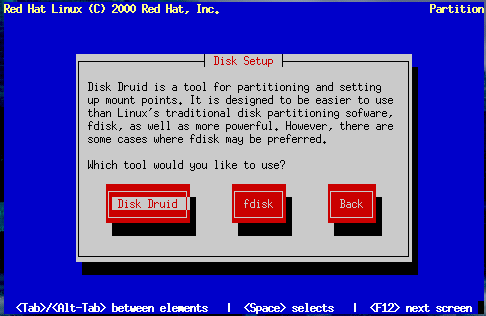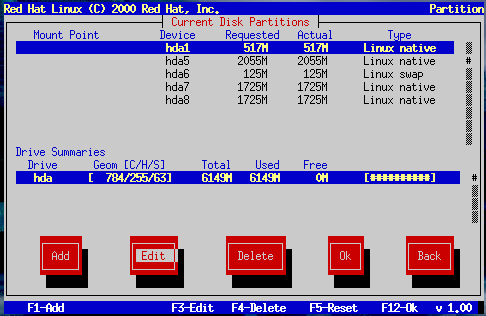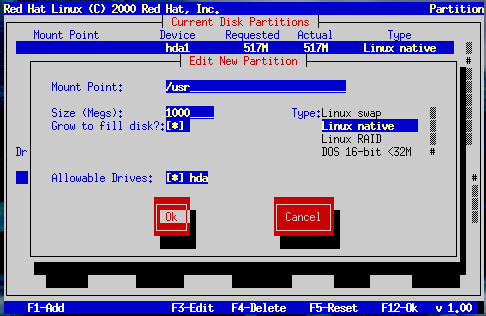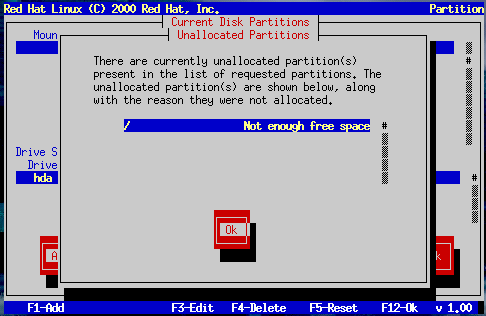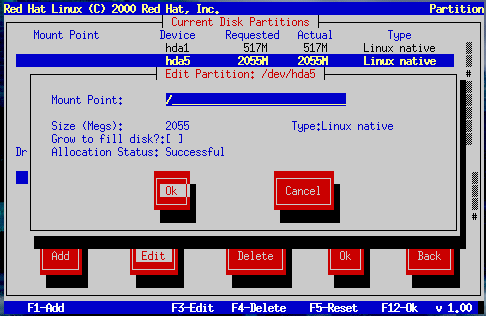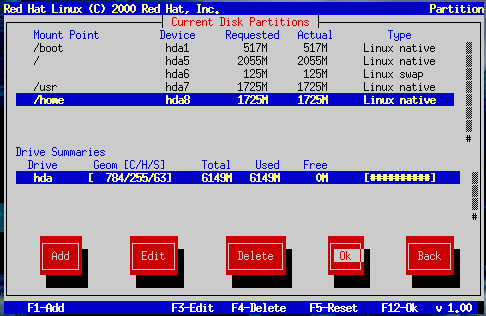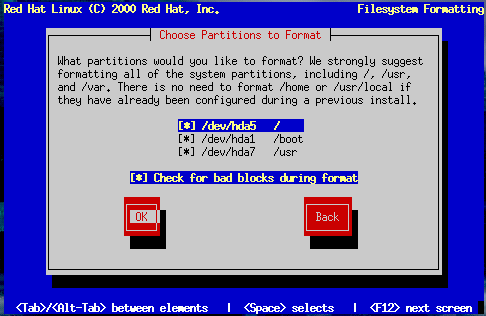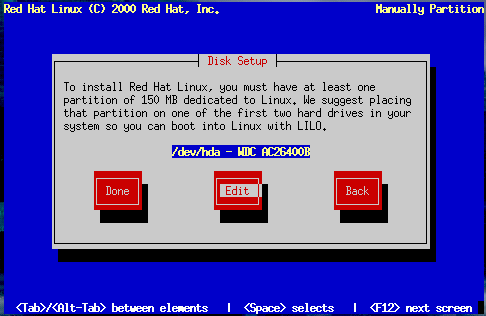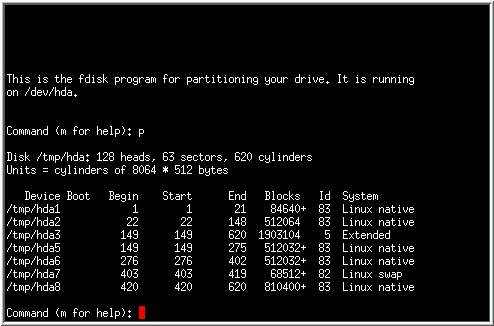Partitioning Your Disk for Red Hat Linux
If you have not yet planned how you will set up your partitions, turn to Appendix B. There you'll find an introduction to basic disk partitioning concepts. As a bare minimum, you'll need an appropriately-sized root partition, and a swap partition of at least 16 MB.
Figure 10-14 shows the two disk partitioning applications that are available for you to use.
If you will be using fdisk to partition your drive, please see the section called Using fdisk for those instructions. If you select Disk Druid, continue reading below.
The following sections describe the layout of Figure 10-15 and how to use its buttons to set up partitions. If you're already familiar with Disk Druid, you can partition your disk and skip to the section called Choose Partitions to Format Dialog.
You use the disk partitioning dialogs to tell the installation program where to install Red Hat Linux (Figure 10-15).
The Current Disk Partitions Section
Each line in the Current Disk Partitions section represents a disk partition. In this example (Figure 10-15), there are Linux existing partitions.
Note the scroll bar to the right, which indicates that there may be
more partitions than can be displayed at one time. If you use the
Mount Point -- Indicates where the partition will be mounted when Red Hat Linux is installed (such as /, /boot, or swap).
Device -- Displays specific hard drive and partition information.
Requested -- Shows the partition's initial size.
Actual -- Shows the partition's current size.
Type -- Shows the partition's type.
As you scroll through the Current Disk Partitions section, you might see an Unallocated Requested Partitions title bar, followed by one or more partitions. These are partitions that have been requested but, for one reason or another, have not been allocated. A common reason for having an unallocated partition is a lack of sufficient free space for the partition. In any case, the reason the partition remains unallocated will be displayed after the partition's mount point.
The Drive Summaries Section
Each line in the Drive Summaries section represents a hard disk on your system. Each line has the following fields:
Drive -- Shows the hard disk's device name.
Geom [C/H/S] -- Shows the hard disk's geometry. The geometry consists of three numbers representing the number of cylinders, heads and sectors as reported by the hard disk.
Total -- Shows the total available space on the hard disk.
Used -- Shows how much of the hard disk's space is currently allocated to partitions.
Free -- Shows how much of the hard disk's space is still unallocated.
Bar Graph -- Presents a visual representation of the space currently used on the hard disk. The more pound signs there are between the square braces, the less free space there is. In Figure 10-15, the bar graph shows no free space.
 | Please Note |
|---|---|
The Drive Summaries section is displayed only to indicate your computer's disk configuration. It is not meant to be used as a means of specifying the target hard drive for a given partition. This is described more completely in the section called Adding a Partition. |
Disk Druid's Buttons
These buttons control Disk Druid's actions. They are used to add and delete partitions, and to change partition attributes. In addition, there are buttons that are used to accept the changes you've made, or to exit Disk Druid entirely. Let's take a look at each button in order.
Add -- Request a new partition. Selecting this button causes a dialog box to appear containing fields that must be filled in.
Edit -- Modify the mount point of the partition currently highlighted in the Current Disk Partitions section. Selecting this button will cause a dialog box to appear allowing you to change the name of the mount point.
Delete -- Delete the partition currently highlighted in the Current Disk Partitions section. Selecting this button will cause a dialog box to appear asking you to confirm the deletion.
OK -- Confirm that changes made to your system's partitions to be written to disk. You will be asked to confirm the changes before Disk Druid rewrites your hard disk partition table(s). In addition, any mount points you've defined are passed to the installation program, and will eventually be used by your Red Hat Linux system to define the filesystem layout.
Back -- Abort without saving any changes you've made. When this button is selected, the installation program will take you back to the previous screen, so you can start over.
Handy Function Keys
Use the
 | Please Note |
|---|---|
You will need to dedicate at least one partition to Red Hat Linux, and optionally more. This is discussed more completely in the section called How Many Partitions? in Appendix B. |
Adding a Partition
To add a new partition, select the Add button
and press
The screen contains the following fields:
Mount Point -- Highlight this field and enter the partition's mount point. For example, if this partition should be the root partition, enter /; enter /usr for the /usr partition, and so on.
Size (Megs) -- In this field, enter the size (in megabytes) of the partition. Note that this field starts with a "1" in it, meaning that unless you change it, you'll end up with a 1 MB partition. Delete it using the
[Backspace] key, and enter the desired partition size.Grow to fill disk? -- This check box indicates whether the size you entered in the previous field is to be considered the partition's exact size, or its minimum size. Press
[Space] to select this option. When selected, the partition will grow to fill all available space on the hard disk. In this case, the partition's size will expand and contract as other partitions are modified. If you make more than one partition growable, the partitions will compete for the available free space on the disk.Type -- This field contains a list of different partition types. Select the appropriate partition type by using the
[Up] and[Down] arrow keys.Allowable Drives -- This field contains a list of the hard disks installed on your system, with a check box for each. If a hard disk's box is checked, then this partition may be created on that hard disk. By using different check box settings, you can direct Disk Druid to place partitions as you see fit, or let Disk Druid decide where partitions should go.
OK -- Select this button and press
[Space] when you are satisfied with the partition's settings, and wish to create it.Cancel -- Select this button and press
[Space] when you don't want to create the partition.
Problems When Adding a Partition
 | Please Note |
|---|---|
If you are having problems adding a partition, turn to Appendix B, An Introduction to Disk Partitions, to find a solution. |
If you attempt to add a partition and Disk
Druid can't carry out your request, you'll see a dialog
box listing any partitions that are currently unallocated, along with
the reason they could not be allocated, as in Figure 10-17. Select the
OK button, and press
Editing a Partition
To change a partition's mount point, highlight the partition in the
Current Disk Partitions section, select the
Edit button, and press
Deleting a Partition
To delete a partition, highlight the partition in the
Current Disk Partitions section, select the
Delete button, and press
When You're Finished
Once you've configured your partitions and entered your mount points, you screen should look something like Figure 10-19.
Choose Partitions to Format Dialog
Next, select which partitions you want to format (Figure 10-20). You must format all newly created partitions and other partitions that contain old data (assuming they don't contain data you wish to keep).
 | Caution |
|---|---|
If partitions such as /home or /usr/local already exist and contain data you wish to keep, do not select these for formatting. |
When you have selected the partitions to format, press
Using fdisk
If you chose a custom-class installation, you also chose which disk partitioning application to use. This section only applies if you opted to use fdisk.
Once you've selected fdisk, you'll be presented with the Partition Disks dialog box (Figure 10-21). In this box is a list of every disk on your computer.
Using
You will then enter fdisk and can partition the disk you selected. Repeat this process for each disk you want to partition. When you're finished, select Done.
An Overview of fdisk
fdisk includes online help which is terse but useful. Here are a few tips:
The command for help is m.
To list the current partition table, use the p command (see Figure 10-22).
To add a new partition, use n.
Linux fdisk creates partitions of type Linux native by default. When you create a swap partition, don't forget to change it to type Linux swap using the t command. The value for the Linux swap type is 82. For other partition types, use the l command to see a list of partition types and values.
Linux allows up to four (4) partitions on one disk. If you wish to create more than that, one (and only one) of the four may be an extended partition, which acts as a container for one or more logical partitions. Since it acts as a container, the extended partition must be at least as large as the total size of all the logical partitions it is to contain.
It's a good idea to write down which partitions (e.g., /dev/hda2) are meant for which filesystems (e.g., /usr) as you create each one.
 | Please Note |
|---|---|
None of the changes you make take effect until you save them and exit fdisk using the w command. You can quit fdisk at any time without saving changes by using the q command. |
Changing the Partition Table
When you are finished partitioning your disks, press Done; you may see a message indicating that the installation program needs to reboot. This is a normal occurrence after changing a disk's partition data; it usually happens if you created, changed or deleted any extended partitions. After you press OK, your machine will reboot and the installation will begin again. Repeat the same installation steps you performed earlier until you reach the Partition Disks dialog; then simply choose Done.