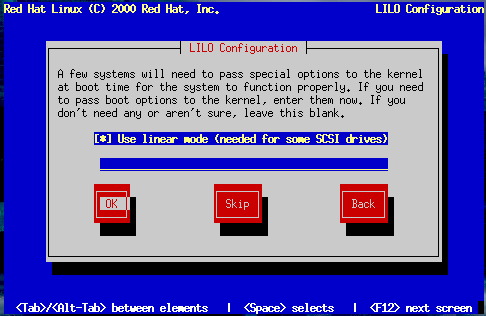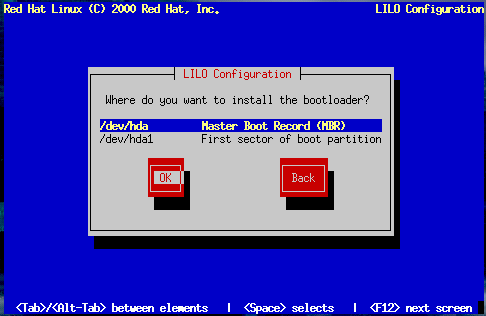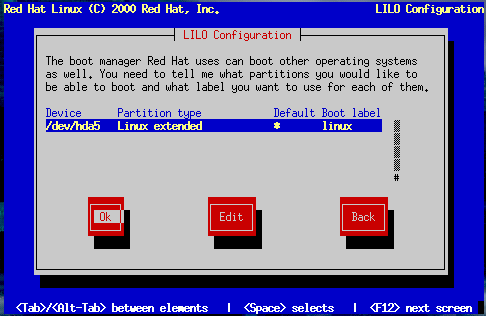Installing LILO
The LInux LOader (LILO) lets you specify at boot time whether to start Linux or another operating system. (If you are performing a workstation- or server-class installation, LILO is configured automatically in the Master Boot Record [MBR].) If you are performing a custom-class installation, the LILO Installation dialogs let you indicate how or whether to install LILO.
The Choosing LILO in LILO Configuration Dialog dialog (Figure 10-23) lets you add default options to the LILO boot command or choose to not install LILO at all. Any options you enter will be passed to the Linux kernel at boot time.
In the section called Basic Hardware Configuration in Chapter 9, you were asked to
review your computer's BIOS settings. In reviewing the BIOS settings, if
you determined your system does not access a hard drive in linear mode,
deselect this option. Use linear mode is selected
by default. Select OK and press
If you do not wish to install LILO, press Skip.
 | Warning |
|---|---|
If you choose Skip, you will not be able to boot your Red Hat Linux system directly, and will need to use another boot method (such as a boot disk). Use this option only if you are sure you have another way of booting your Red Hat Linux system! |
Alternatives to LILO
If you do not wish to use LILO to boot your Red Hat Linux system, there are a few alternatives:
- Boot Disk
You can use the boot disk created by the installation program (if you elected to create one).
- LOADLIN
LOADLIN can load Linux from MS-DOS; unfortunately, it requires a copy of the Linux kernel (and an initial RAM disk, if you have a SCSI adapter) to be available on an MS-DOS partition. The only way to accomplish this is to boot your Red Hat Linux system using some other method (e.g., from LILO on a diskette) and then copy the kernel to an MS-DOS partition. LOADLIN is available from ftp://metalab.unc.edu/pub/Linux/system/boot/dualboot/ and associated mirror sites.
- SYSLINUX
SYSLINUX is an MS-DOS program very similar to LOADLIN; it is also available from ftp://metalab.unc.edu/pub/Linux/system/boot/loaders/ and associated mirror sites.
- Commercial Bootloaders
Some commercial bootloaders are able to boot Linux. However, these products still require LILO to be installed in your Linux boot partition).
LILO Configuration
Choose where you want to install LILO (Figure 10-24).
You may install LILO in one of two places:
 | To create a dual-boot environment on a system that currently has NT, you must install LILO on the first sector of the root partition, not the MBR. Please be sure to create a boot disk. In a case such as this, you will either need to use the boot disk, or configure the NT system loader to boot LILO from the first sector of the root partition. Be sure to check out http://www.linuxdoc.org/HOWTO/mini/Linux+NT-Loader.html for more information on setting up LILO and NT. |
- The Master Boot Record (MBR)
The recommended place to install LILO, unless the MBR already starts another OS loader, such System Commander or OS/2's Boot Manager. The MBR is a special area on your hard drive that is automatically loaded by your computer's BIOS, and is the earliest point at which LILO can take control of the boot process. If you install LILO in the MBR, when your machine boots, LILO will present a boot: prompt. You can then boot Red Hat Linux or any other operating system you configure LILO to boot.
- The first sector of your boot partition
Recommended if you are already using another boot loader on your system (such as OS/2's Boot Manager). In this case, your other boot loader will take control first. You can then configure that boot loader to start LILO (which will then boot Red Hat Linux).
Select the location where you wish to install LILO and press OK.
Finally the installation program lets you set the default operating system and specify boot labels, as in Figure 10-25.
Every partition that is bootable is listed, including partitions used by other operating systems. The Boot label column will be filled in with the word linux on the partition holding your Red Hat Linux system's root filesystem. Other partitions may also have boot labels (such as a dos boot label for Windows 95/98 partitions).
To add a boot label for a partition (or change an existing boot label),
use the arrow keys to highlight the desired partition. Then use the
 | Tip |
|---|---|
The contents of the Boot label column show what
you will need to enter at LILO's boot: prompt in
order to boot the desired operating system. Should you forget the
boot labels defined on your system, press |
There is also a column labeled Default. Only one
partition will contain an asterisk under that column. The partition
marked as the default will be the partition LILO will boot if there is
no user input during the boot process. Initially the root partition
for your Red Hat Linux installation will be selected as the default. If you'd
like to change this, use the arrow keys to highlight the partition
you'd like to make the default, and press
SMP Motherboards and LILO
If the installer detects a symmetric multi-processor motherboard on your system, it will automatically create two lilo.conf entries: linux, the default, boots the system in SMP mode and linux-up boots the system in uni-processor mode.