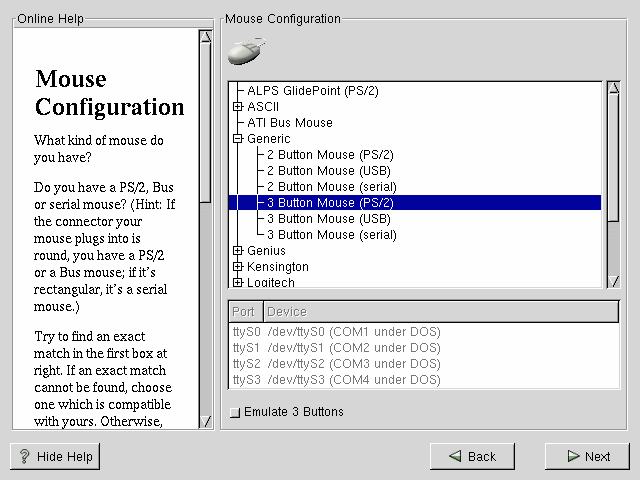Mouse Configuration
Choose the correct mouse type for your system. If you can't find an exact match, choose a mouse type that you are sure is compatible with your system (see Figure 3-3).
To determine your mouse's interface, follow the mouse cable back to where it plugs into your system. If the connector at the end of the mouse cable plugs into a rectangular connector, you have a serial mouse; if the connector is round, you have a PS/2 mouse.
If you can't find a mouse that you are sure is compatible with your system, select one of the Generic entries, based on your mouse's number of buttons and its interface.
If you have a PS/2 or a Bus mouse, you do not need to pick a port and device. If you have a serial mouse, you should choose the correct port and device that your serial mouse is on.
The Emulate 3 Buttons checkbox allows you to use a two-button mouse as if it had three buttons. In general, it's easiest to use the X Window System if you have a three-button mouse. If you select this checkbox, you can emulate a third, "middle" button by pressing both mouse buttons simultaneously.
 | Changing Mouse Configuration After Installation |
|---|---|
To change your mouse configuration after you've finished the installation, become root. You can then use the /usr/sbin/mouseconfig command from a shell prompt. To configure your mouse as a left-handed mouse, you can reset the order of the mouse buttons. This can be done after you have booted your Red Hat Linux system, by typing gpm -B 321 at the shell prompt. |