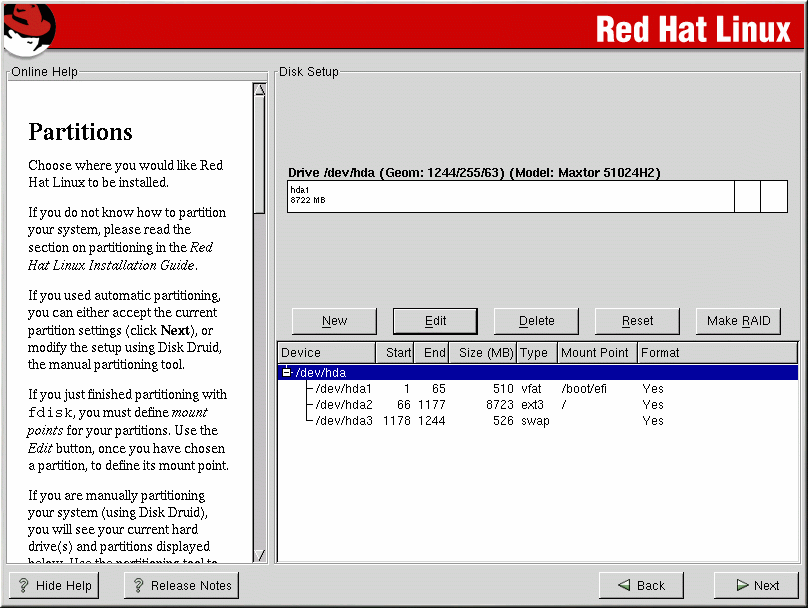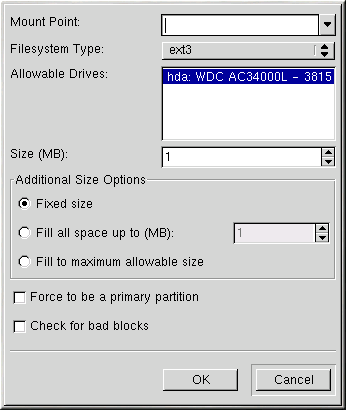Partitioning Your System
If you chose automatic partitioning and did not select Review, please skip ahead to the section called Network Configuration.
If you chose automatic partitioning and selected Review, you can either accept the current partition settings (click Next), or modify the setup using Disk Druid, the manual partitioning tool.
If you chose Manually partition with fdisk, please skip ahead to the section called Partitioning with fdisk.
At this point, you must tell the installation program where to install Red Hat Linux. This is done by defining mount points for one or more disk partitions in which Red Hat Linux will be installed. You may also need to create and/or delete partitions at this time (refer to Figure 3-7).
 | Note |
|---|---|
If you have not yet planned how you will set up your partitions, refer to Appendix E. At a bare minimum, you will need a /boot/efi partition of approximately 100 MB and of type vfat, a swap partition of at least 512 MB, and an appropriately-sized root (/) partition. |
The partitioning tool used in Red Hat Linux 7.2 is Disk Druid. With the exception of certain esoteric situations, Disk Druid can handle the partitioning requirements for a typical Red Hat Linux installation.
Graphical Display of Hard Drive(s)
Disk Druid offers a graphical representation of your hard drive(s).
Using your mouse, click once to highlight a particular field in the graphical display. Double-click to edit an existing partition or to create a partition out of existing free space.
Above the display, you will see the drive name (such as /dev/hda), the geom (which shows the hard disk's geometry and consists of three numbers representing the number of cylinders, heads, and sectors as reported by the hard disk), and the model of the hard drive as detected by the installation program.
Disk Druid's Buttons
These buttons control Disk Druid's actions. They are used to add and delete partitions, and to change partition attributes. Buttons on this screen are also used to accept the changes you have made, or to exit Disk Druid. For further explanation, take a look at each button in order.
New: Used to request a new partition. When selected, a dialog box appears containing fields (such as mount point and size) that must be filled in.
Edit: Used to modify attributes of the partition currently selected in the Partitions section. Selecting Edit opens a dialog box. Some or all of the fields can be edited, depending on whether the partition information has already been written to disk.
You can also edit free space as represented in the graphical display to create a new partition within that space. Either highlight the free space and then select the Edit button, or double-click on the free space to edit it.
Delete: Used to remove the partition currently highlighted in the Current Disk Partitions section. You will be asked to confirm the deletion of any partition.
Reset: Used to restore Disk Druid to its original state. All changes made will be lost if you Reset the partitions.
Make RAID: Make RAID can be used if you want to provide redundancy to any or all disk partitions. It should only be used if you have experience using RAID. To read more about RAID, please refer to RAID (Redundant Array of Independent Disks) in the Official Red Hat Linux Customization Guide.
To make a RAID device, you must first create software RAID partitions. Once you have created two or more software RAID partitions, select Make RAID to join the software RAID partitions into a RAID device.
Partition Fields
Above the partition hierarchy are labels which present information about the partitions you are creating. The labels are defined as follows:
Device: This field displays the partition's device name.
Start: This field shows the sector on your hard drive where the partition begins.
End: This field shows the sector on your hard drive where the partition ends.
Size: This field shows the partition's size (in MB).
Type: This field shows the partition's type (for example, ext2, ext3, or vfat).
Mount Point: A mount point is the location within the directory hierarchy at which a volume exists; the volume is "mounted" at this location. This field indicates where the partition will be mounted. If a partition exists, but is not set, then you need to define its mount point. Double-click on the partition or click the Edit button.
Recommended Partitioning Scheme
Unless you have a reason for doing otherwise, we recommend that you create the following partitions:
A /boot/efi partition (100 MB minimum) — the partition mounted on /boot/efi contains all the installed kernels, the initrd images, and ELILO configuration files.

/boot/efi is Type vfat You must create a /boot/efi partition of type vfat and at least 100 MB in size as the first primary partition.
A swap partition (512 MB minimum) — swap partitions are used to support virtual memory. In other words, data is written to a swap partition when there is not enough RAM to store the data your system is processing. If you are unsure about what size swap partition to create, make it twice the amount of RAM on your machine. It must be of type swap.
A root partition (900 MB-4.0 GB) — this is where "/" (the root directory) is located. In this setup, all files (except those stored in /boot/efi) are on the root partition. It must be of type ext3 or ext2.
Adding Partitions
To add a new partition, select the New button. A dialog box appears (see Figure 3-8).
 | Note |
|---|---|
You must dedicate at least one partition to Red Hat Linux, and optionally more. This is discussed more completely in Appendix E. |
Mount Point: Enter the partition's mount point. For example, if this partition should be the root partition, enter /; enter /boot for the /boot partition, and so on. You can also use the pulldown menu to choose the correct mount point for your partition.
Filesystem Type: Using the pulldown menu, select the appropriate filesystem type for this partition. For more information on filesystem types, see the section called Filesystem Types.
Allowable Drives: This field contains a list of the hard disks installed on your system. If a hard disk's box is highlighted, then a desired partition can be created on that hard disk. If the box is not checked, then the partition will never be created on that hard disk. By using different checkbox settings, you can have Disk Druid place partitions as you see fit, or let Disk Druid decide where partitions should go.
Size (Megs): Enter the size (in megabytes) of the partition. Note this field starts with a "1" in it; unless changed you will end up with a 1 MB partition.
Additional Size Options: Choose whether to keep this partition at a fixed size, to allow it to "grow" (fill up the available hard drive space) to a certain point, or to allow it to grow to fill any remaining hard drive space available.
If you choose Fill all space up to (MB), you must give size constraints in the field to the right of this option. This allows you to keep a certain amount of space free on your hard drive for future use.
Force to be a primary partition: Select whether the partition you are creating should be one of the first four partitions on the hard drive. If unselected, the partition created will be a logical partition. See the section called Partitions within Partitions -- An Overview of Extended Partitions in Appendix E for more information.
Check for bad blocks: Checking for bad blocks can help prevent data loss by locating the bad blocks on a drive and making a list of them to prevent using them in the future. If you wish to check for bad blocks while formatting each filesystem, please make sure to select this option.
Selecting Check for bad blocks may dramatically increase your total installation time. Since most newer hard drives are quite large in size, checking for bad blocks may take a long time; the length of time depends on the size of your hard drive. If you choose to check for bad blocks, you can monitor your progress on virtual console #6.
Ok: Select Ok once you are satisfied with the settings and wish to create the partition.
Cancel: Select Cancel if you do not want to create the partition.
Filesystem Types
Red Hat Linux 7.2 allows you to create different types of partition types, based on the filesystem they will use. The following is a brief description of the different filesystems available, and how they can be utilized.
ext2 — An ext2 filesystem supports standard Unix file types (regular files, directories, symbolic links, etc). It provides the ability to assign long file names, up to 255 characters. Versions prior to Red Hat Linux 7.2 used ext2 filesystems by default.
ext3 — The ext3 filesystem is based on the ext2 filesystem and has one main advantage — journaling. Using a journaling filesystem reduces time spent recovering a filesystem after a crash as there is no need to fsck[1]the filesystem.
software RAID — Creating two or more software RAID partitions allow you to create a RAID device. For more information regarding RAID, refer to the chapter RAID (Redundant Array of Independent Disks) in the Official Red Hat Linux Customization Guide.
swap — Swap partitions are used to support virtual memory. In other words, data is written to a swap partition when there is not enough RAM to store the data your system is processing.
vfat — The VFAT filesystem is a Linux filesystem that is compatible with Windows 95/NT long filenames on the FAT filesystem. This filesystem must be used for the /boot/efi partition.
Editing Partitions
To edit a partition, select the Edit button or double-click on the existing partition.
 | Note |
|---|---|
If the partition already exists on your hard disk, you will only be able to change the partition's mount point. If you want to make any other changes, you will need to delete the partition and recreate it. |
Deleting a Partition
To delete a partition, highlight it in the Partitions section and click the Delete button. You will be asked to confirm the deletion.
Skip to the section called Network Configuration for further installation instructions.